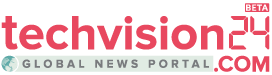As with any major operating system launch, there are bound to be some initial issues, so check out our guide on how to fix common Windows 11 problems for help and advice if you encounter any.
With features such as Widgets, a new start menu, a big focus on gaming alongside much more, there’s plenty of compelling and exciting reasons to download and install Windows 11 right now.
- Find out where to buy Windows 10
- Download the best Windows 10 antivirus
- Check out the best Windows 10 VPN
Windows 11 Minimum system requirements
- Processor: 1 gigahertz (GHz) or faster with at least two cores on a compatible 64-bit processor or SoC
- RAM: 4GB
- Storage: 64GB
- System Firmware: UEFI, Secure Boot capable
- TPM: Trusted Platform Module 2.0
- Graphics Card: DirectX 12 or later with WDDM 2.0 driver
- Display: 720p, 8-bit per color channel, at least 9-inch diagonal
- Internet Connection and Microsoft Account: Windows 11 Home requires an active internet connection and a Microsoft Account to complete initial, first-use setup of the operating system, or when switching a device out of Windows 11 Home in S-mode.
For a complete list of additional, non-essential requirements, check out Microsoft’s Windows 11 specification page.
What are the features?
If you’re still prepared to try out the build, there’s other features to consider even if you’ve read through our rundown of the upgrade.
Windows 11 now features a more detailed health-check app, which can recommend certain tasks to better prolong your PC, regardless of whether it’s a desktop or laptop.
The newest Insider build also has better support for more than one monitor, so you can easily sort the taskbar when needed, alongside more snap layouts available when in portrait mode on a touch-display.
Make sure to ‘Check for Updates’ when a new build is released to have the latest fixes and features of Windows 11.

How to download Windows 11
Before you begin, make sure your PC meets the Windows 11 minimum specifications listed above. If it does, you should then back up your PC before continuing.
This ensures that if anything goes wrong – and updating to a new operating system is full or risks – your important files and settings can at least be restored.
Once done, head over to Microsoft’s Download Windows 11 webpage.

1. Upgrade the device you’re on
The easiest way to download and install Windows 11 is to upgrade the device you’re currently using. From the Download Windows 11 webpage, click ‘Download Now’.

2. Install Windows 11 on another PC using a DVD or USB
If you want to install Windows 11 on another PC, then select ‘Download now’ underneath the ‘Create Windows 11 Installation Media’ section.
This will download a tool that will format a USB drive and install a bootable version of the Windows 11 installation media. This can also be done with a blank DVD.
You’ll need a USB drive with at lest 8GB of storage. Make sure there are no important files on it, as it will erase anything on there. Check out our pick of the best USB drives if you need to buy one.

Follow the steps in the Media Creation Tool to create the bootable USB or DVD. Once done, insert it in the PC you want to install Windows 11 on, and then restart the device.
You may need to get the PC to boot from the USB or DVD you’ve inserted. To do this, when your manufacturer logo comes on the screen, press F12 or F2 (this varies by manufacturer) to jump into the boot menu. This is where you’ll tell the computer to go ahead and boot from your install disk, rather than loading Windows as it normally does.
When the boot menu pops up, simply select whether you’d like to boot from USB or DVD, then hit enter. From here, the Windows 11 installer should load up, and you’ll be well on your way to that fresh install.

3. Perform a clean install of Windows 11 using an ISO
The above steps upgrade your Windows 10 PC to Windows 11. However, if you want to install Windows 11 from scratch, you can download the Windows 11 ISO.
Under ‘Select edition’ pick Windows 11. Once the ISO is downloaded, you’ll need to make a bootable USB or DVD with it.
Follow our how to download Windows 11 ISO for a clean install guide for more information.
Source : techradar